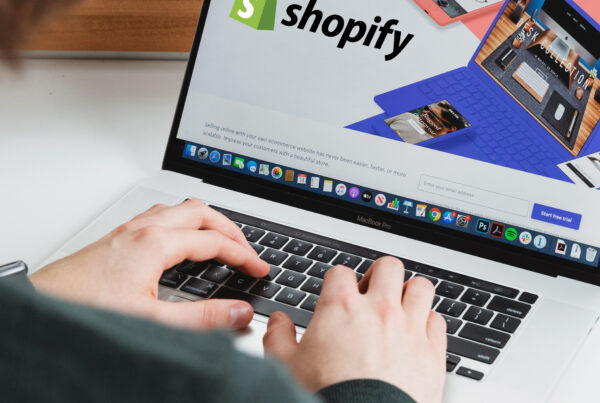Speed Up Your Order Processing
Lumaprints is making selling online easier for our customers with our new automated order processing system. If you have a synced store on your Pro User account, turning on automation will allow synced products to be automatically fulfilled and shipped as they come in.
Table of contents
Overview
This optional automated process makes ordering more efficient by removing the need to manually process an order once the products have been synced. Shipping method will automatically be selected based on your preference (lowest rate/preferred carrier) and orders will be processed as they come in. Once you have set your preferences for automation and have the product ready in your library, order fulfillment will process on its own!
Getting Started
As for payment of automated orders, you are in control.
Our system utilizes store credit for automated orders so you decide the amount of funds you want to budget into your account. What’s great is that any unused funds can refunded at anytime. Once you’re logged in, you can click on store credit and add funds.
If you want to save time and allow orders to process as they come in without manual processing, below are step-by-step instructions on how to start automating your Lumaprints orders.
How To Enable Automation
To begin automating your orders, your store must be linked to Lumaprints like so:

If your store is not linked to Lumaprints, click here to learn how to integrate based on your selling platform.
- Log in to your Lumaprints Pro User account.
- Click Stores > Manage Store

- Click on the last tab on the left titled “Automate Processing”

- Toggle on “Automated order processing state”

- Fill out Store Payment Address box

- Review and check your email notification preferences.
We recommend selecting all email notifications as these are notifications for incoming orders that need action. 
- Select your choice for “Shipping Carrier Preference”.
We recommend the first option which is getting the lowest price regardless of carrier.
- Choose how long you want to delay the automation from the moment your customer submits an order.